در گذشتهای نه چندان دور، دسترسی از راه دور به یک کامپیوتر به هزینه بالا، نرم افزارهای پیچیده و دانش فنی بالایی نیاز داشت. اما امروز اوضاع فرق کرده است. سرویس Chrome Remote Desktop گوگل دسترسی به هر کامپیوتری را در محیطهای ویندوز، مک، لینوکس یا کروم بوک از طریق دستگاه موبایل یا کامپیوتر دسکتاپ به شدت ساده کرده است.
استفاده از Chrome Remote Desktop برای دسترسی به کامپیوتر شخصی برای مواقعی که از آن دور هستید و یا دسترسی به کامپیوتر دیگران برای کمک به رفع مشکلات کامپیوتری آنها بسیار مفید است. از همه بهتر این که استفاده از این سرویس و اجرای آن سادهتر از آن چیزی است که تصور آن را میکنید. در حقیقت تنها کاری که شما باید انجام دهید این است که این سه مرحله شرح داده شده در ادامه را انجام دهید:
مرحله 1: نصب Chrome Remote Desktop در کامپیوتر میزبان
مرورگر کروم را در کامپیوتری که میخواهید از راه دور به آن دسترسی داشته باشید باز کنید (و یا اگر قبلا از این مرورگر استفاده نکردهاید آن را دانلود و نصب کنید. در مرورگر کروم به صفحه Chrome Remote Desktop appدر Chrome Web Store بروید و روی دکمه Add to Chrome کلیک کنید. بعد روی Add app کلیک کرده و در نهایت روی آیکون Chrome Remote Desktop که در صفحه نمایش شما ظاهر شده است کلیک کنید تا اجرا شود.
در آینده شما میتوانید با تایپ chrome:apps داخل نوار آدرس مرورگر خود در سیستم ویندوز، مک یا لینوکس این آیکون را پیدا کنید. و یا برای دسترسی سریعتر روی این آیکون راست کلیک کنید و برای ساخت میانبر دستورالعمل را اجرا کنید. اگر از کروم بوک استفاده میکنید تنها کافی است در بخش app launcher آیکون Chrome Remote Desktop را پیدا کنید.
اولین باری که این اپلیکیشن را باز میکنید، از شما میخواهد تا برای مشاهده کامپیوتر شما و مدیریت پیغامهای چت اجازه دسترسی صادر کنید. برای صدور مجوز روی Allow کلیک کنید. بعد از این کار صفحه اصلی این اپلیکیشن باز شده و دو گزینه را در اختیار شما قرار میدهد: تنظیم اپلیکیشن برای شخص دیگری که بتواند از راه دور به کامپیوتر شما متصل شود و تنظیم آن برای خود شما و استفاده شخصی تا بتوانید از راه دور به آن وارد شوید.

هر گزینهای را که مایل هستید انتخاب کنید. در ویندوز، مک یا لینوکس از شما خواسته میشود تا دومین اپلیکیشن میزبانی دسکتاپ را دانلود و نصب کنید (چیزی که در کروم بوک نیازی به آن ندارید). پیغامها را دنبال کنید تا مراحل نصب تکمیل شود.
مرحله 2: آماده سازی Chrome Remote Desktop برای اتصال از راه دور
بعد از پایان فرآیند نصب که تنها یک بار نیاز به طی کردن آن دارید، باید اپلیکیشن Chrome Remote Desktop را باز کرده و نوع اتصال مورد نظر خود را انتخاب کنید و به همان بخش وارد شوید.
بعد از باز کردن اپلیکیشن و انتخاب نوع اتصال، تقریبا تمام کارهای مورد نیاز برای فراهم کردن یک جلسه ارتباط از راه دور را فراهم کردهاید. اگر قصد داشته باشید سیستم خود را در اختیار شخص دیگری قرار دهید تا از راه دور به آن متصل شود، یک کد 12 رقمی را مشاهده خواهید کرد. اما اگر کامپیوتر خود را برای دسترسی شخصی از راه دور تنظیم کرده باشید، این فرصت را خواهید داشت تا یک پین سفارشی ایجاد کنید.
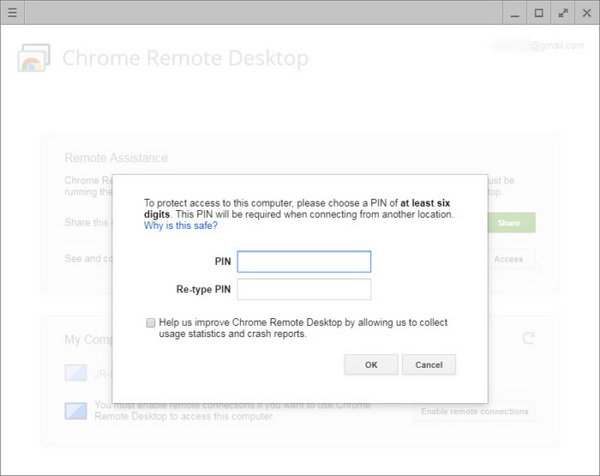
هر روشی را که انتخاب کرده باشید، این ارقامی است که شما یا هر شخص دیگری برای دسترسی به این دسکتاپ از یک دستگاه دیگر به آن نیاز دارد.
برای دسترسی به سیستم از راه دور شما باید اپلیکیشن Chrome Remote Desktop را باز نگه دارید تا دیگران بتوانند به دسکتاپ شما دسترسی پیدا کنند. برای اتصال از راه دور شخصی بعد از این که پین را تنظیم کردید میتوانید این اپلیکیشن را ببندید. تا زمانی که کامپیوتر شما روشن باشد و خود کروم نیز در پس زمینه در حال اجرا باشد (که معمولا در حالت پیش فرض همیشه همین گونه است)، سیستم آماده است تا میزبان از راه دور دیگران باشد. فقط باید به یاد داشته باشید که با مراجعه به تنظیمات مدیریت انرژی کامپیوتر خود اطمینان حاصل کنید که کامپیوتر شما بعد از مدت زمان مشخصی به حالت خاموش موقت وارد نشود.
در صورتی که بخواهید اتصال از راه دور شخصی را غیر فعال کنید، هم میتوانید اپلیکیشن Chrome Remote Desktop را باز کرده و روی دکمه Disable remote connections کلیک کنید و هم میتوانید کل اپلیکیشن را آن install کنید.
مرحله 3: برقراری اتصال
در این مرحله شما برای اتصال آماده هستید. تنها چیزی که نیاز دارید همان اپلیکیشن Chrome Remote Desktopاست که در بالا به آن اشاره کردیم. همچنین شما از نسخه اندروید یا iOS این اپلیکیشن نیز میتوانید استفاده کنید.
اپلیکیشن دسکتاپ به شما اجازه میدهد هم به اتصال شخصی خود دسترسی داشته باشید و هم دیگران میتوانند یک اتصال از راه دور به کامپیوتر شما داشته باشند. برای مورد اول شما باید به حساب کاربری گوگل خود وارد شوید و شماره پینی را که قبلا ایجاد کرده بودید را نیز به یاد داشته باشید. اما در مورد دوم، شما تنها به کد 12 رقمی که برای برقراری ارتباط ساخته شده بود نیاز دارید.
اپلیکیشنهای موبایل نیز در حال حاضر تنها با اتصال شخصی کار میکنند. در این حالت نیز شما ابتدا باید به حساب کاربری گوگل خود وارد شوید و شماره پینی را که قبلا برای این اتصال ایجاد کرده بودید را وارد کنید.

استفاده از Chrome Remote Desktop از داخل کامپیوتر کاملا عادی است. با کلیک کردن و تایپ در این اپلیکیشن میتوانید با کامپیوتر میزبان از راه دور کار کنید. اما از داخل اپلیکیشن موبایل شما برای کنترل سیستم راه دور به انگشتان خود متکی هستید. شما میتوانید با نیشگون گرفتن محیط دسکتاپ را بزرگنمایی و کوچک نمایی کنید یا با دو انگشت به طور همزمان صفحه را اسکرول کنید. در اپلیکیشن اندروید شما میتوانید با کشیدن سه انگشت به پایین یک نوار ابزار را باز کنید که به شما اجازه میدهد بین یک صفحه کلید لمسی، تاچ پد لمسی و یک ترک پد شبیه ماوس یکی را انتخاب کنید. در اپلیکیشن iOS این نوار ابزار همیشه روی صفحه نمایش قرار دارد.
در زمانی که ورودی ترک پد فعال است شما میتوانید با تقه زدن روی صفحه نمایش با یک انگشت کار چپ کلیک را شبیه سازی کنید، با تقه زدن با دو انگشت به طور همزمان راست کلیک کنید و با تقه زدن با سه انگشت به طور همزمان کلیک میانی را بازسازی کنید.


for ejaculation problems visit now. It seems that the first time ever a cancer vaccine is delaying the advancement of the sickness and patients
can live longer. Self-Distraction If your provocation levels are becoming way too high and you're about to climax, please take
a long breath and think about something else to distract
your brain for that time being.