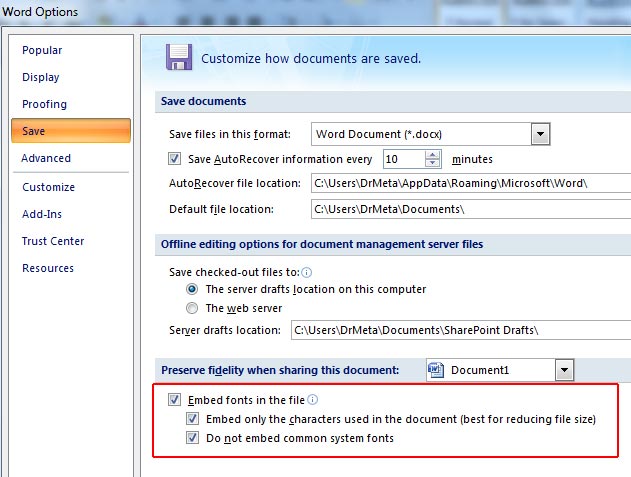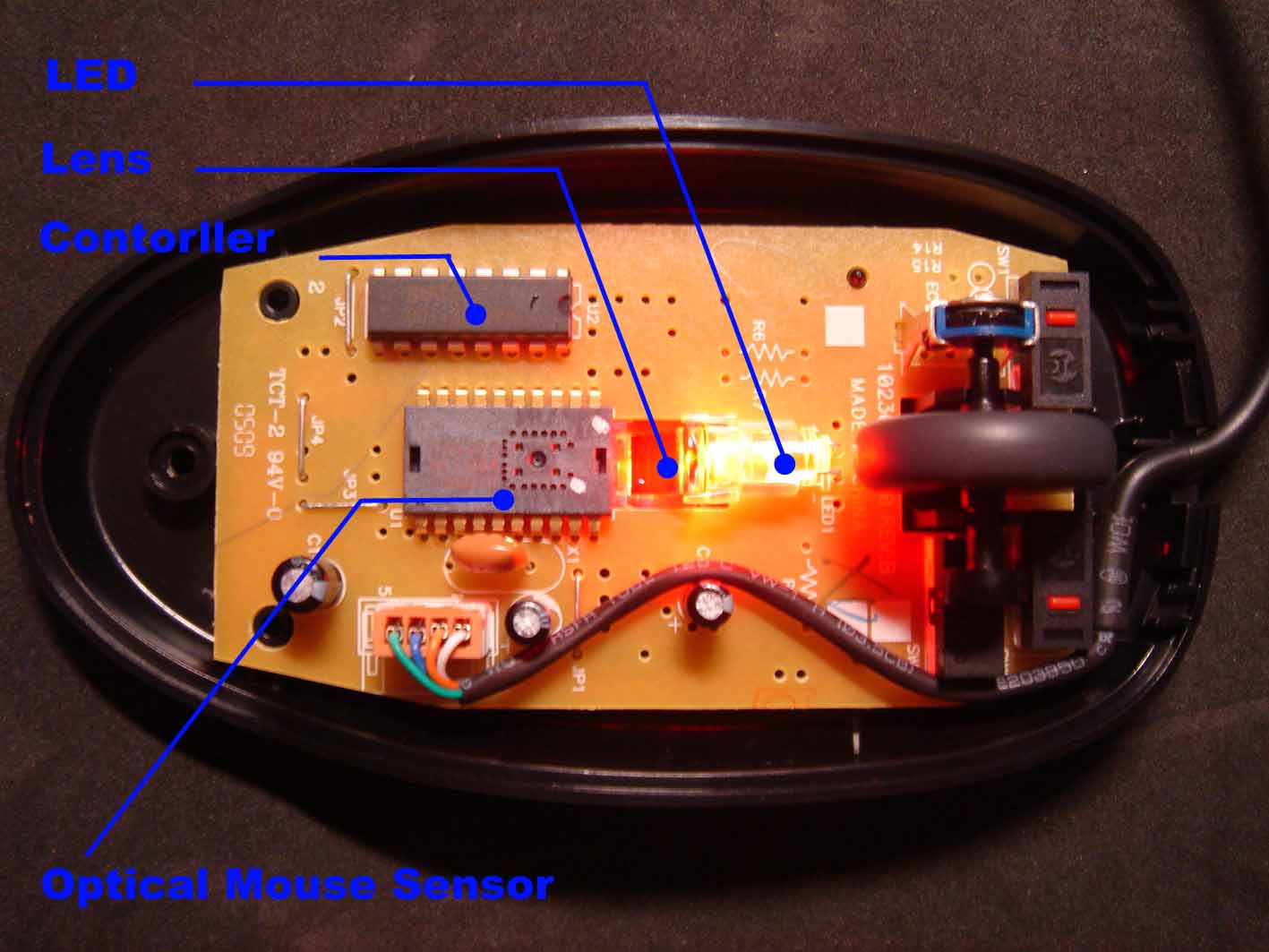در این مطلب قصد داریم برای عاشقان کامپیوتر یک مطلب بسیار مهم و ارزشمند آموزش دهیم که تا به حال جایی ندیده اید.دوست دارید فایل هایی دارید را از دید همه مخفی کنید یا آنهارا رمزدار کنید بدون برنامه های موجود در سایت های مختلف وفقط با قابلیت خود windows ؟ این ترفند بدون آموزش

نرم افزارهای زیادی برای قفل گزاری روی پوشه ها آمده اند که ممکن است حافظه ای از دستگاه شما را بگیرند و سرعت سیستم شما پایین بیاید.
ویندوز خود این قابلیت برای کاربران خود فراهم کرده است که ممکن است افراد زیادی این را هم ندانند.
1-ابتدا در هر درایوی که میخواهیم پوشه وجود داشته باشد در صفحه خالی مکان مورد نظر کلیک راست میکنیم
سپس new- text document رو میزنیم سپس وارد فایل text ایجاد شده میرویم
2-به آدرس زیر در اینترنت میرویم و کد داخل این سایت رو کاملا کپی میکنیم
سپس روی save asدر سربرگ file کلیک میکنیم سپس در قسمت save as type یک اسم به دلخواه انخاب میکنیم سپس با پسوند bat. ذخیره میکنیم مثل(best.bat)
نکته::::در خط 22 از کد نوشته jamejamclick که این رمز اولیه از پوشه شماست و میتوانید در هنگام کپی در فایل textایجاد شده اون رو پاک کنید و رمز مورد علاقه خود را وارد کنید
3-حالا یک فایل شبیه چرخ دنده ایجاد شده روی آن دوبار کلیک میکنیم و یک پوشه به اسم myfolder ایجاد میشود حالا اطلاعات محرمانه خود را داخل آن میریزیم برای قفل شدن اطلاعات دوباره روی چرخ دنده دو بار کلیک میکنیم و y میزنیم سپس enter را فشار میدهیم.
4-حالا پوشه مخفی شد و برای باز گرداندن آن دوباره روی چرخ دنده کلیک میکنیم و رمز خود را وارد میکنیم و enter را میزنیم.