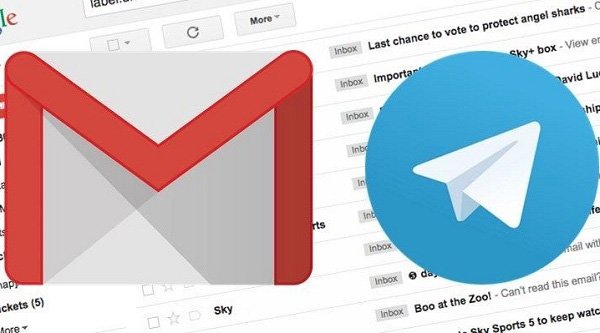
از این پس میتوانید از طریق اپلیکیشن تلگرام راحتتر از همیشه ایمیلهایتان را مدیریت کنید.
آموزش راه اندازی مدیریت ایمیل در تلگرام:
1. ابتدا ربات @gmailbot را فراخوانی کرده و به صفحه چت آن منتقل شوید.
2. گزینه"Start" را انتخاب نمایید.
3. سپس با لمس کردن گزینه "Authorize me" و استفاده از مرورگر، حساب خود در جیمیل را به ربات معرفی کنید.
4. اطلاعات ورود به حساب کاربری را وارد کرده و سپس گزینه "Allow" را انتخاب کنید تا وارد حساب جیمیل شوید.
5. اینک ایمیل شما به ربات متصل شده است و میتوانید ایمیل خود را مدیریت کنید.
6. با ضربه زدن روی گزینه "Actions" میتوانید کارهای مختلفی را همچون پاسخ دادن، حذف کردن و... را در حساب خود انجام دهید.
7. اگر قصد ارسال یک ایمیل جدید را دارید، کافیست دستور "New/" را تایپ و ارسال کنید. در مرحله بعدی باید آدرس ایمیل مقصد، عنوان و محتوای پیام خود را تایپ و ارسال کنید.




